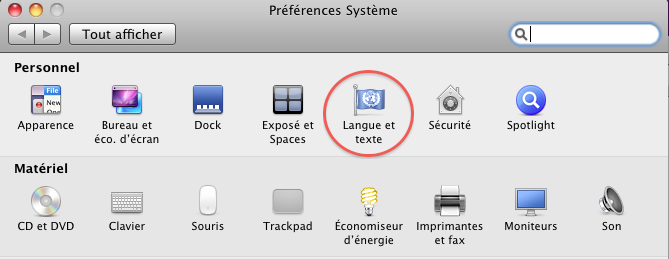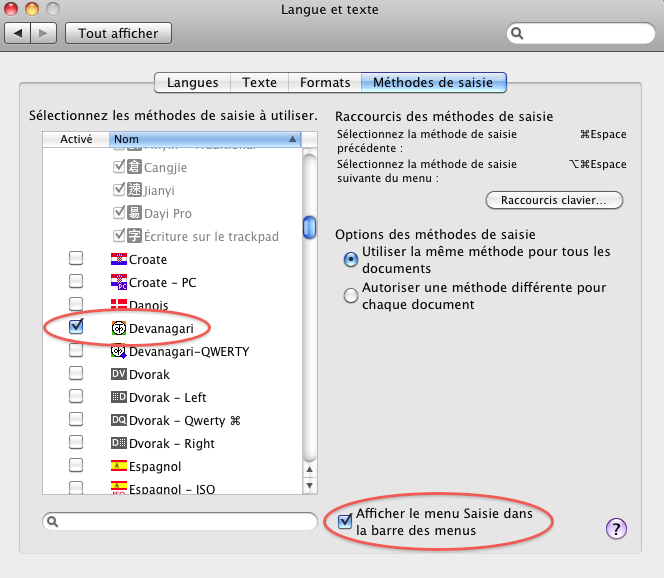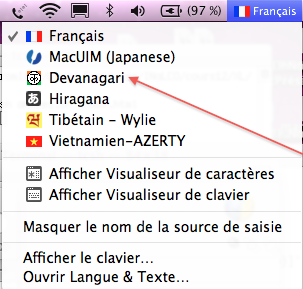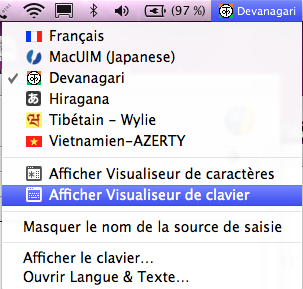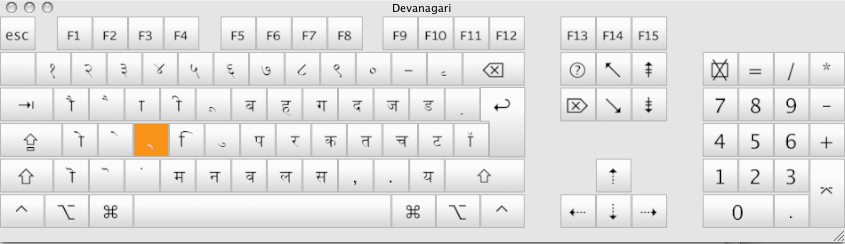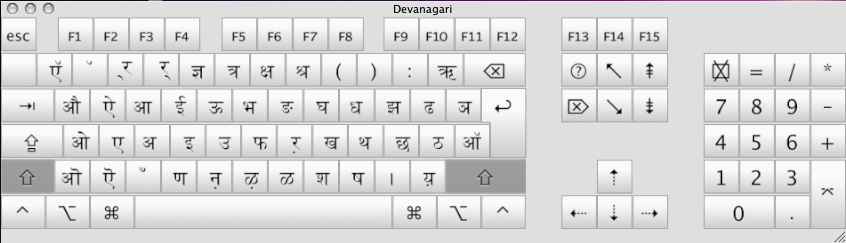Mise en œuvre de l'écriture devanâgarî sous MacOS X
Jean-François Perrot
- Activer les ressources nécessaires
- Utiliser le clavier Devanagari
N.B. Les images de ce document ont été produites avec MacOS 10.6.8 (Snow
Leopard)
-
- Dans
Préférences
Système, ouvrir Langue
et texte
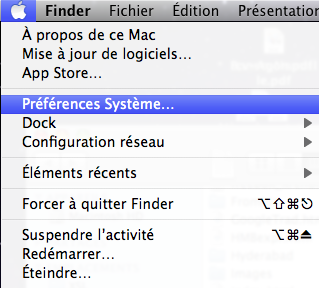 →
→ 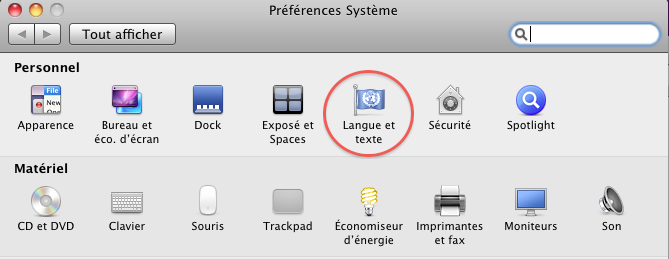
- Dans la fenêtre
Langue
et texte, onglet Méthodes de saisie
faire défiler la colonne de gauche jusqu'à Devanagari, et
la cocher.
Cocher également (en bas de la fenêtre) Afficher le menu Saisie
dans la barre des menus.
Ceci aura pour effet d'afficher un petit drapeau, avec le nom de la
langue, en haut à droite de l'écran,
pour le français : 
Si on souhaite travailler simultanément sur plusieurs documents
utilisant des systèmes d'écriture différents,
il est utile de choisir l'option Autoriser une méthode
différente pour chaque document.
Puis fermer cette fenêtre.
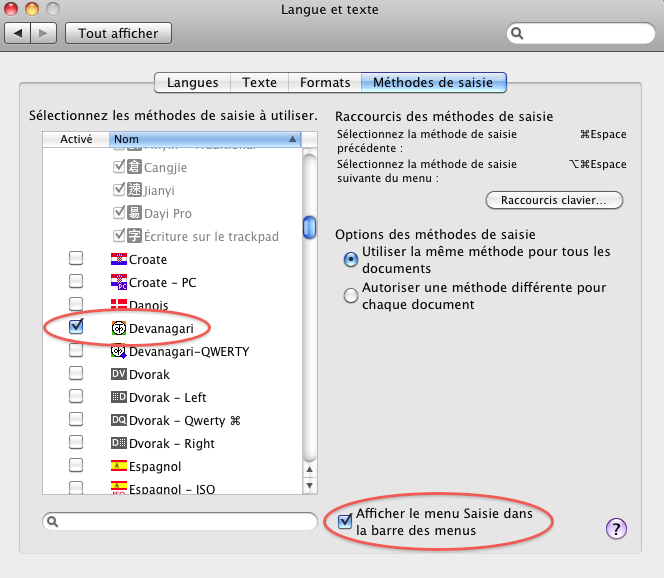
- Dès lors, en
cliquant sur le petit drapeau on ouvre le menu
Saisie où
apparaît la Devanagari,
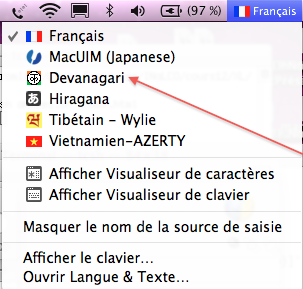
et si on clique sur elle, le petit drapeau devient : 
Attention ! ceci a pour conséquence que les
touches du clavier correspondent
désormais au clavier Devanagari !
Notamment, les raccourcis-clavier (commande-Z, commande-W, etc)
deviennent inopérants...
Si on sait par cœur comment ce clavier est composé, il suffit de taper
: quel que soit le document en cours d'écriture, il recevra de la
devanâgari
(et par conséquent il devra être sauvegardé en UTF-8 ou en UTF-16).
Sinon, il est utile de visualiser ce clavier.
-
- Après avoir choisi
Devanagari
comme méthode de
saisie, ouvrir à nouveau le menu Saisie et demander : Afficher Visualisateur de clavier.
N.B. La commande Afficher Visualisateur de caractères a pour effet de produire la palette de caractères,
qui permet de saisir des caractères individuels indépendamment de la méthode de saisie choisie.
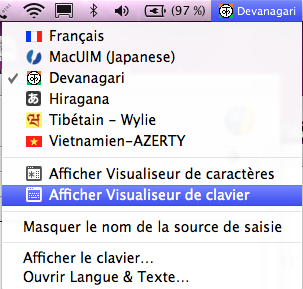
- Le clavier virtuel
apparaît...
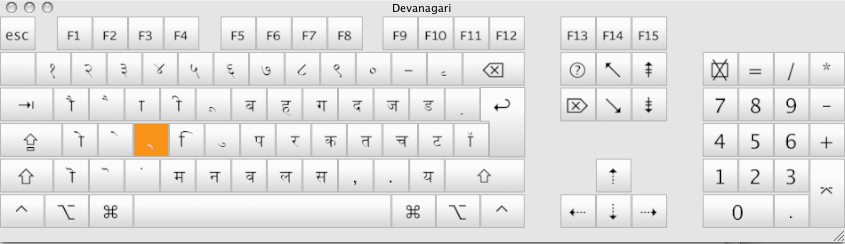
Noter
que sa taille est réglable, mais qu'il reste affiché en premier plan
sur toute autre fenêtre - s'il gêne, il faut l'envoyer dans le dock.
Une fois ouvert, le clavier virtuel suit la méthode de saisie choisie :
si on revient au français (via le menu Saisie) , il
s'adapte...
- On peut l'utiliser
de deux manières :
- soit à la
souris, en cliquant directement sur les touches virtuelles.
- soit en tapant
"à la main" sur le clavier matériel (la touche virtuelle correspondante
"répond" en grisé),
le clavier virtuel fonctionnant alors comme pense-bête pour trouver où
sont les lettres.
Dans les deux cas le
résultat est le même : les caractères devanâgarî sont envoyés au
logiciel d'édition courant.
En particulier, pour accéder à la plage Shift, il faut utiliser
la touche matérielle !
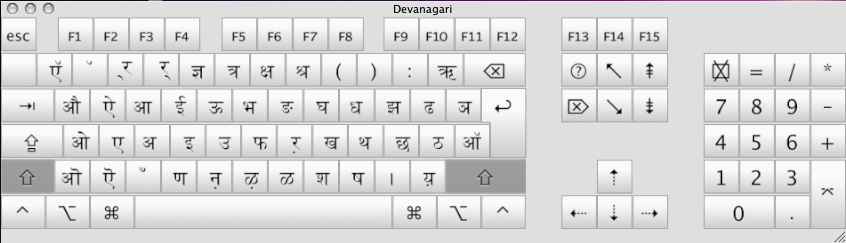
Noter aussi que la touche alt fait apparaître un clavier
QWERTY, utile pour certaines ponctuations "occidentales".
- Rappel sur l'obtention
des ligatures (absence de voyelle entre deux consonnes) avec Unicode
Explications circonstanciées dans le cours n°5.
Il faut (paradoxalement) insérer un virâma (touche jaune sur le
clavier virtuel) entre les deux consonnes : कृष्ण = क ृ ष ् ण
Pour une ligature triple, il faut naturellement deux virâma :
स्त्री = स ् त ् र ी
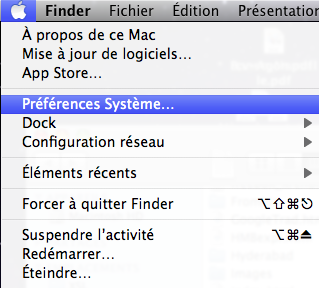 →
→